Hướng dẫn sử dụng Lightroom CC Mobile trên iPhone
Adobe Photoshop Lightroom CC hay còn gọi tắt là Adobe Lightroom là một ứng dụng chỉnh sửa và xử lý ảnh kỹ thuật số chuyên nghiệp do hãng phần mềm danh tiếng Adobe sáng tạo ra.
Người dùng khi sử dụng Lightroom CC Mobile có thể xem, quản lý, chỉnh sửa và phối màu cho hàng loạt các bức ảnh kỹ thuật số thuộc một bộ sưu tập ảnh.
Preset Lightroom thực chất nó là một file được xuất ra để chứa đựng tất cả các thông số của hình ảnh đã được tinh chỉnh trước đó. Preset giúp chúng ta sẽ chỉnh ảnh hàng loạt và sửa ảnh cực kỳ nhanh với điều kiện các hình ảnh có thông số tương tự nhau. Preset giúp rút gọn thời gian làm hình ảnh. Nhờ preset, chúng ta tham khảo được nhiều màu mới của những người có kinh nghiệm hơn. Ngoài ra, bạn có thể tạo ra được nhiều màu mới lạ từ việc tùy biến preset của người khác nếu bạn hiểu biết về các thông số của phần mềm.
Hướng dẫn sử dụng Preset Lightroom trên iPhone
Dưới đây, mình sẽ hướng dẫn các bạn sử dụng Lightroom để sử dụng các Preset tải từ Internet về để chỉnh sửa ảnh, nếu các bạn mua Preset Lightroom đẹp bên mình thì chỉ cần thực hiện như video này cho đơn giản nha.
Còn bạn tải Preset từ Internet thì thực hiện Theo các bước hướng dẫn sau để tạo Album, lưu Preset về Lightroom trên điện thoại của bạn nha.
Bước 1: Tải ứng dụng Adobe Lightroom CC
Tải ứng dụng Adobe Lightroom CC tại đây:
Sau khi tải ứng dụng thành công, khởi động ứng dụng và tạo tài khoản Adobe.

Bước 2: Tải Presets Lightroom
Bước tiếp theo là tải Presets từ email hoặc Website. Nhấp vào từng liên kết và lưu tệp (trên iPhone, sử dụng trình duyệt Safari là thuận tiện nhất). Trên một số điện thoại, hình ảnh sẽ hiển thị dưới dạng các khối màu xám trong Album ảnh của bạn.
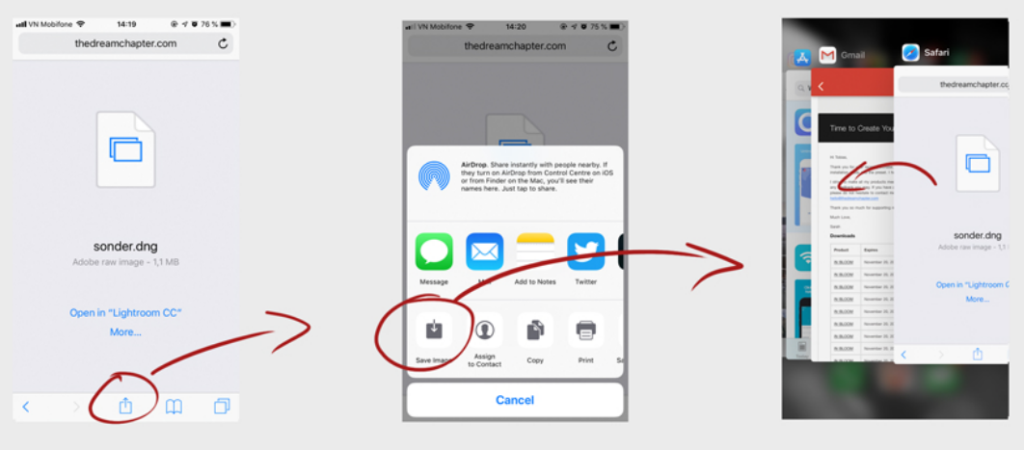
Bước 3: Tạo thư mục lưu Preset trong Lightroom CC
Mở ứng dụng Lightroom CC trên điện thoại của bạn và nhấn biểu tượng ‘+’ bên cạnh phần ‘Albums’ và sau đó tạo thư mục mới. Đặt tên cho thư mục sao cho bạn dễ nhớ nội dung bên trong, ví dụ: ‘Sarahannabella Presets.
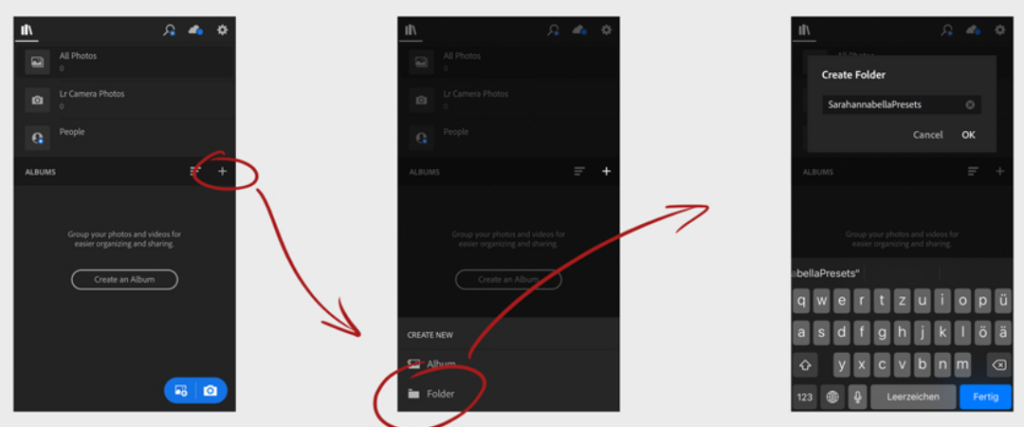
Bước 4: Tạo hai Album
Vào thư mục và tạo hai album bên trong: một tên là ‘Photos’ và cái còn lại tên là ‘Presets’.

Bước 5: Nhập files
Chạm vào ba dấu chấm bên cạnh album ‘Presets’ của bạn, sau đó chọn ‘Add Photos’ và vào ‘From Camera Roll’. Nhập tất cả các tệp preset bạn vừa tải xuống.
Sau đó lặp lại bước với album ‘Photos’, nhưng lần này hãy chọn những hình ảnh bạn muốn chỉnh sửa.
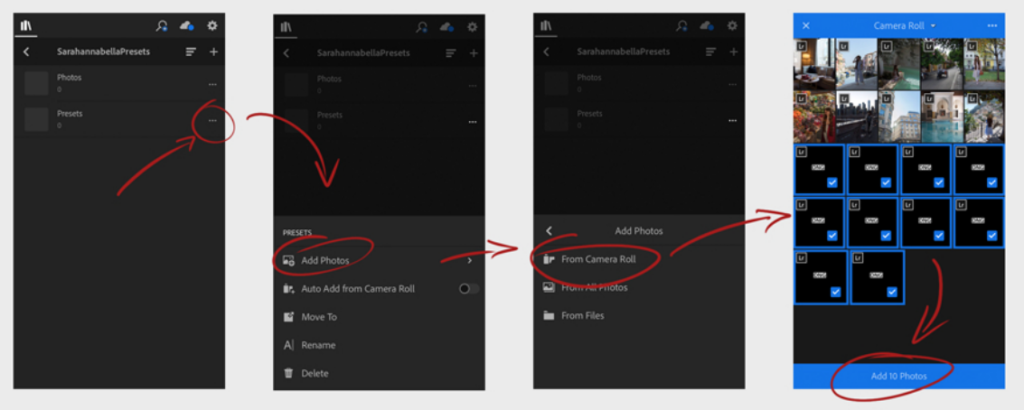
Bước 6: Lưu từng Preset
Để thuận tiện và không mất thời gian mỗi lần chỉnh ảnh, bạn cần lưu Preset và lightroom của bạn, mỗi lần chỉnh ảnh chỉ cần chọn Preset là xong, không cần thực hiện tải Preset lại lần nữa.
- Bấm vào hình ảnh
- Nhấn vào ba dấu chấm ở góc trên cùng bên phải
- Chọn ‘Create Preset’
- Nhập tên preset và tùy chọn một thư mục cần lưu.
- Nhấn dấu check ở góc trên cùng bên phải để lưu.
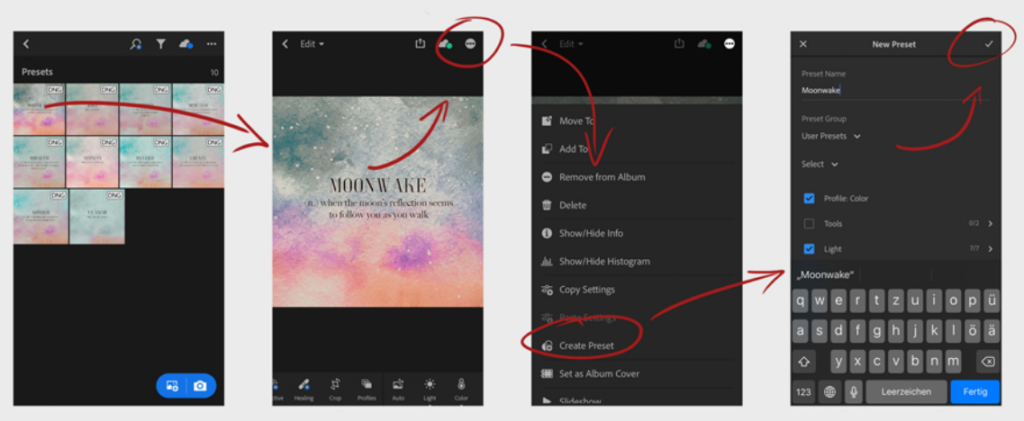
Bước 7: Chỉnh sửa ảnh
Mở bất kỳ ảnh nào bạn muốn chỉnh sửa. Sau đó nhấp vào ‘Preset’ và sau đó vào ‘Color’ để xem danh sách tất cả các preset, tìm kiếm trong danh sách cho preset bạn cần tìm. Theo mặc định, nó là ‘User Presets’ .
Mở thư mục và chọn bất kỳ preset nào bạn muốn áp dụng từ danh sách. Khi tìm được preset phù hợp, bạn hãy chọn nó và chỉnh sửa hình ảnh bằng các preset đó.
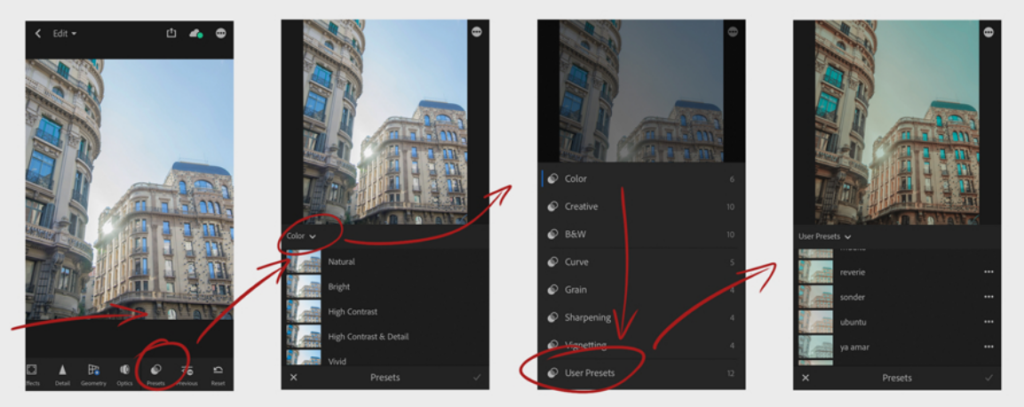
Một vài điều cần lưu ý:
- Sáng tạo: Bạn thử nghiệm các preset một cách đa dạng nhưng bạn sẽ luôn phải tự điều chỉnh nó một chút để có được bức ảnh đẹp nhất.
- Các điều chỉnh đó chỉ xoay quanh với các tùy chọn ‘Light’ và ‘Màu sắc’ sẽ giúp bức ảnh tạo ra sự khác biệt đặc sắc nhất.
- Giữ một bản sao lưu: Thật nhanh trí và không thừa khi giữ một bản sao của các tập tin preset của bạn trong trường hợp bạn vô tình thay đổi hoặc xóa nó.
Tạm kết
Lightroom Mobile nâng cấp việc chỉnh ảnh điện thoại lên một tầm cao mới. ới việc sử dụng Preset hoặc bạn có thể tự tạo Preset theo phong cách của riêng bạn và sử dụng. Việc này giúp thời gian chỉnh ảnh nhanh hơn rất nhiều.
Chúc các bạn có những bức hình thật xuất sắc với Lightroom CC Mobile.
