Cách bỏ qua yêu cầu TPM 2.0 và cấu hình tối thiểu của Windows 11 theo Microsoft
Đây là cách mà Microsoft khuyến cáo người dùng nên sử dụng nếu muốn cài Windows 11 lên các máy tính không đáp ứng TPM 2.0 (ít nhất phải có TPM 1.2) và không đáp ứng yêu cầu phần cứng tối thiểu.
Cách làm như sau:
Bước 1: Trên cửa sổ CMD, nhập regedit.exe và nhấn Enter để mở Registry Editor
Bước 2: Trên cửa sổ Registry Editor truy cập tới:
HKEY_LOCAL_MACHINE\SYSTEM\Setup\MoSetupBước 3: Nhấn chuột phải vào MoSetup chọn New > DWORD (32-bit) Value để tạo key values mới có tên AllowUpgradesWithUnsupportedTPMOrCPU rồi đặt giá trị của nó là 1.
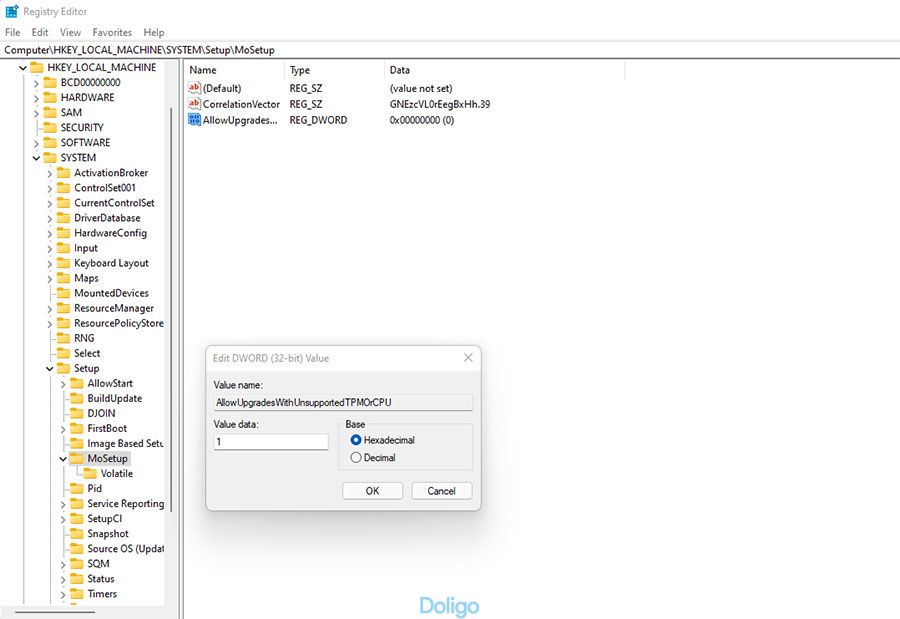
Bỏ qua TPM 2.0 bằng cách chỉnh sửa Registry Editor trong quá trình cài đặt Windows 11
Trong quá trình cài đặt Windows 11 trên máy tính không có hoặc không kích hoạt TPM 2.0 bạn sẽ nhận được thông báo “This PC can’t run Windows 11” như ảnh bên dưới.

Tại đây, bạn có thể bắt đầu chỉnh sửa Registry Editor để bỏ qua TPM 2.0. Cách làm như sau:
Bước 1: Nhấn Shift + F10 để mở cửa sổ dòng lệnh (CMD)
Bước 2: Trên cửa sổ CMD, nhập regedit.exe và nhấn Enter
Bước 3: Trên cửa sổ Registry Editor truy cập tới:
HKEY_LOCAL_MACHINE\SYSTEM\SetupBước 4: Nhấn chuột phải vào Setup chọn New > Key để tạo key mới có tên LabConfig
Bước 5: Tạo thêm 2 giá trị DWORD mới trong key LabConfig vừa tạo bằng cách nhấn chuột phải vào LabConfig rồi chọn New > DWORD (32-bit) Value. Đặt tên cho 2 giá trị mới là BypassTPMCheck và BypassSecureBootCheck
Bước 6: Nhấn đúp vào hai giá trị vừa tạo rồi nhập 1 vào ô Value data sau đó nhấn Enter
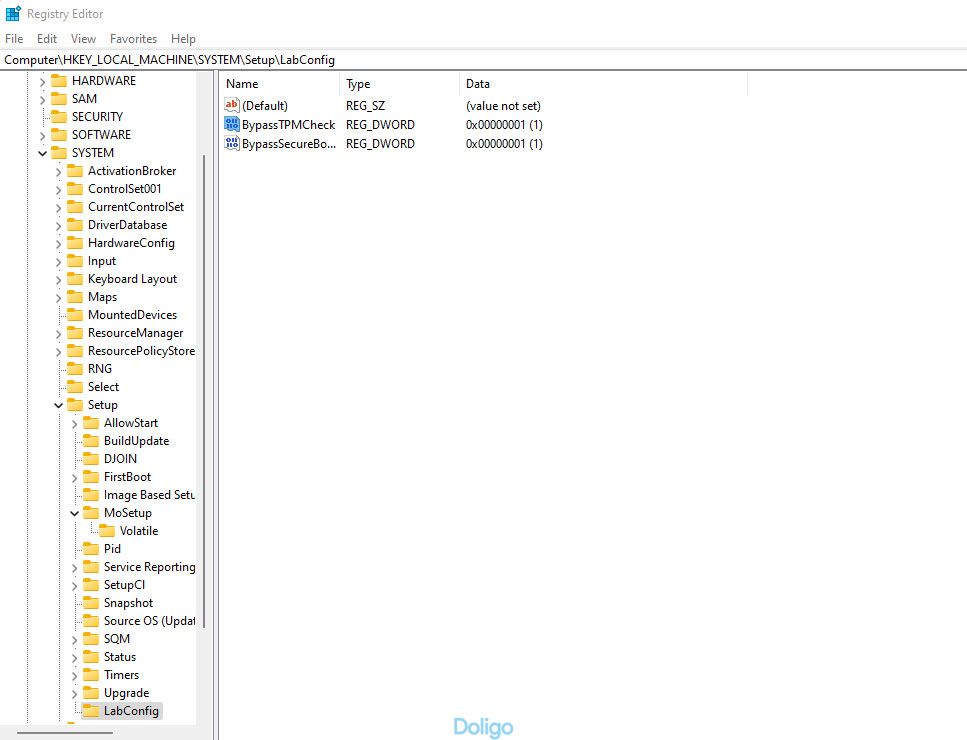
Sau khi bạn lưu lại rồi thoát ra thì thông báo lỗi ở trên sẽ biến mất và bạn có thể cài đặt Windows 11 bình thường.
Bỏ qua TPM 2.0 và Secure Boot bằng cách sửa file cài Windows 11
Ngoài cách chỉnh sửa Registry Editor bạn cũng có thể sửa file cài Windows 11 để bỏ qua yêu cầu TPM 2.0 và Secure Boot.
Trước khi bắt đầu thì bạn cần chuẩn bị những thứ sau:
- USB cài Windows 10
- File ISO Windows 11 (hiện tại chưa có file chính thức)
Bước 1: Mount file ISO của Windows 11 ra ổ đĩa ảo bằng cách nhấn chuột phải vào file ISO > Open with > Windows Explorer
Bước 2: Truy cập thư mục sources tìm và copy file install.wim của bộ cài Windows 11
Bước 3: Paste file install.wim vào thư mục sources của USB cài Windows 10. Chọn dán đè lên file cũ (Replace the file in the destination). Nói cách khác, bạn thay thế file install.wim của bộ cài Windows 11 vào bộ cài Windows 10
Lưu ý: Nếu trong thư mục source của bộ cài Windows 10 có file install.esd thì bạn phải xóa nó đi. Sau đó mới paste file install.wim của Windows 11 vào.
Như vậy là xong, bạn có thể dùng USB đó để cài Windows 11 bình thường, bỏ qua được yêu cầu TPM 2.0 và Secure Boot.
Trên đây là hai cách đơn giản nhất để bạn có thể bỏ qua yêu cầu TPM 2.0 và cài đặt Windows 11 bình thường. Chúc các bạn thành công!